Как узнать износ батареи ноутбука. Программы для теста батареи ноутбука онлайн
В Windows 10 (впрочем, в 8-ке эта возможность тоже присутствует) есть способ получить отчет с информацией о состоянии и использовании аккумулятора ноутбука или планшета - тип аккумулятора, проектная и фактическая емкость при полной зарядке, количество циклов зарядки, а также посмотреть графики и таблицы использования устройства от батареи и от сети, изменение емкости в течение последнего месяца.
Примечание: как было отмечено выше, на моем ноутбуке информация не полная. Если у вас более новое «железо» и есть все драйвера, вы увидите и те сведения, которые отсутствуют на приведенных скриншотах.

В верхней части отчета, после информации о ноутбуке или планшете, установленной системе и версии БИОС, в разделе Installed Battery, вы увидите следующую важную информацию:
- Manufacturer - производитель батареи.
- Chemistry - тип аккумулятора.
- Design Capacity - исходная емкость.
- Full Charge Capacity - текущая емкость при полном заряде.
- Cycle Count - количество циклов перезарядки.
Разделы Recent Usage и Battery Usage представляют данные об использовании батареи в течение последних трех дней, включая остаточную емкость и график расхода.

Раздел Usage History в табличном виде отображает данные по времени использования устройства от батареи (Battery Duration) и электросети (AC Duration).
В разделе Battery Capacity History представлена информация об изменении емкости батареи за последний месяц. Данные могут быть не совсем точными (например, в некоторые дни, текущая емкость может «увеличиваться»).

Раздел Battery Life Estimates отображает информацию о предполагаемом времени работы устройства при полной зарядке в активном состоянии и в режиме connected standby (а также информацию о таком времени при исходной емкости батареи в колонке At Design Capacity).
Последний пункт в отчете - Since OS Install отображает информацию об ожидаемом времени работы системы от аккумулятора, вычисленный на основании использования ноутбука или планшета с момента установки Windows 10 или 8 (а не за последние 30 дней).
Для чего это может потребоваться? Например, для анализа ситуации и емкости, если ноутбук вдруг стал быстро разряжаться. Или же для того, чтобы узнать, насколько «заезжен» аккумулятор при покупке б/у ноутбука или планшета (или устройства с витрины). Надеюсь, для кого-то из читателей информация окажется полезной.
Практически каждый обладатель ноутбука использует устройство не только когда оно подключено к сети, но и работает от встроенной батареи. Такой аккумулятор со временем изнашивается, а иногда требуется определить его состояние. Выполнить тестирование, чтобы узнать подробную информацию о встроенной в ноутбук батарее, можно с помощью стороннего софта или стандартной функции операционной системы Windows. Давайте подробнее рассмотрим эти два метода.
Как известно, у каждого аккумулятора есть заявленная емкость, от которой и зависит время его работы. Если рассчитать заявленную емкость и сравнить его с актуальными значениями, то выяснится примерный износ. Необходимо только получить данную характеристику методом проведения тестирования.
Способ 1: Battery Eater
Способ 2: Стандартное средство Windows
Если нет желания скачивать дополнительное программное обеспечение, для тестирования подойдет и встроенное средство операционной системы Windows. Чтобы запустить диагностику и получить результаты, просто следуйте данной инструкции:

Как видите, в проведении тестирования батареи ноутбука нет ничего сложного. Рассмотренные выше два метода являются легкими, справится с ними даже неопытный пользователь. Вам достаточно лишь выбрать наиболее подходящий способ и следовать приведенной инструкции, тогда вы получите точные значения мощностей аккумулятора и сможете рассчитать ее износ.
Ёмкость любой батареи снижается по мере её использования. Чем больше раз перезаряжался аккумулятор, тем меньше энергии он способен в итоге вместить.
Поэтому перед покупкой ненового устройства стоит всегда смотреть не только на исходную ёмкость (Design capacity), заявленную производителем, но и на её текущее значение (Total capacity или Full charge capacity). Чем больше разница между ними, тем сильнее износ батареи и тем чаще её придётся заряжать.
Перечисленные ниже инструменты позволят вам быстро проверить аккумулятор. Чтобы подготовить устройство к проверке, достаточно полностью зарядить его.
Как проверить батарею ноутбука с Windows
В Windows есть встроенное средство диагностики аккумулятора. Чтобы включить его, сначала наберите в поиске по системе «Командная строка», кликните правой кнопкой мыши по найденной утилите и запустите её от имени администратора. Затем введите в появившемся окне команду powercfg /batteryreport и нажмите Enter.
Через несколько секунд Windows сохранит отчёт о состоянии батареи в папке по адресу C:\Windows\system32. Найдите в ней файл с названием battery-report.html и откройте его с помощью любого браузера. Затем прокрутите страницу до раздела Installed batteries - здесь вы должны увидеть значения Design capacity и Full charge capacity.
Www.howtogeek.com
Если в отчёте не будет нужной информации, можете посмотреть её с помощью бесплатных сторонних программ вроде BatteryInfoView и BatteryCare. Первая показывает Design capacity и Full charge capacity прямо в стартовом меню, во второй достаточно кликнуть Detailed Information.
Один из простейших способов узнать статус батареи MacBook - с помощью бесплатной утилиты coconutBattery. Все необходимые для проверки данные, включая Design capacity и Full charge capacity, отображаются сразу после её запуска. Плюс ко всему, программа может показывать аналогичную информацию для подключённых к компьютеру iOS-устройств.

Если вдруг coconutBattery по какой-то причине вам не нравится, попробуйте одну из альтернативных .
Всю необходимую информацию можно посмотреть в бесплатном приложении AccuBattery. Показатели Design capacity (на русском отображается как «Проектная ёмкость») и Full charge capacity («Вычисленная ёмкость») доступны на вкладках «Зарядка» и «Здоровье».


Найти другую программу в Google Play, которая отображает аналогичные данные, мне не удалось. Другие популярные приложения из этой категории показывают только примерное состояние аккумулятора в виде оценки плохо / средне / хорошо. Среди них «Батарея» и Battery Life.
Главным преимуществом в использовании переносной компьютерной техники является мобильность и возможность применения при отсутствии непосредственного подключения к сети переменного тока. Ответственность за это несёт аккумулятор, однако со временем этот элемент выходит из строя. Для того чтобы определить его оставшийся срок службы, необходимо произвести тест батареи ноутбука.
Проблемы с аккумуляторами
Физический износ является основной причиной, которая возникает с блоком питания. Большая их масса не рассчитана на цикл свыше 800 зарядов. Это составляет около 2, реже 3 лет. Свойство терять каждый год около 15% ёмкости делает АКБ расходным элементом среди комплектующих ноутбука. Для продления срока службы рекомендуется вынимать её при использовании постоянного источника питания, а также полностью сажать и заряжать раз в несколько недель.
Среди неисправностей можно ещё отметить:
Проверка состояния программными средствами
Любые мероприятия по восстановлению работы ПК следует поручить профессионалам. Но и при минимальных знаниях можно попробовать разобраться в причинах самому. Для этого имеется немало способов - как с помощью средствам Windows, так и сторонних помощников для тестирования ноутбука.
Командная строка
Для получения информации о текущем состоянии накопителя энергии и времени до полной его посадки нужно щёлкнуть по соответствующему значку в системной строке. Для определения реальной ёмкости все операционки «Майкрософт», начиная с 7 версии, оснащены встроенным инструментом, позволяющим установить степень изношенности АКБ. Чтобы её протестировать, нужно:

Из всей информации пользователю будут полезны только два последних пункта: С нач.- состояние элемента питания сразу после изготовления и С реал.- ёмкость АКБ в настоящий момент. Процент износа легко вычислить по формуле (С нач.-С реал.)/С нач.
Это программа для проверки аккумулятора ноутбука минимального объёма и функциональности для владельцев устаревших моделей портативной компьютерной техники. Она показывает текущее положение дел с элементом питания. Вся информация выводится в одно окно, в котором можно выбрать режим испытания: полный или быстрый. Программа предлагает:
- Тест батареи на напряжение, мощность и прочие электрические параметры.
- Отображение на экране графиков и числовых значений.
- Формирование отчётов в виде лог-файлов.
- Настройку параметров питания по модели ноутбука (Acer, HP, Asus и др.) - для максимальной энергоэффективности.

Время обработки информации составляет примерно 10 минут.
Этот помощник функционирует с компьютерами любых марок и скачивается бесплатно. Задачи программы заключаются в контроле и оптимизации использования АКБ. За счёт отслеживания цикличности зарядки имеется возможность выполнить её калибровку для сбережения. Во время установки в системном трее появляется иконка. Кликнув на неё, можно поменять план снабжения электричеством на наиболее благоприятный, экономичный или высокопроизводительный.
Главное окно программы для тестирования батареи ноутбука покажет следующие параметры:
- Текущую ёмкость.
- Состояние.
- Оставшееся время работы.
- Модель компьютера.
- Уровень износа.

Утилита предоставляет возможность отключить использование приложений с высоким энергопотреблением, эффект Aero, в разделе уведомлений порекомендовать , напомнить о том, что пора поставить аккумулятор на зарядку. План питания может быть составлен вручную или автоматически. Постоянный мониторинг позволяет продлить срок службы аккумулятора.
Это одна из полных программ, позволяющих определить состояние компьютера. Поначалу внешний вид главного окна покажется сложным для извлечения нужной информации. Однако пользователь в любой момент может получить помощь в специальном справочном меню. Тестирование произвольного параметра происходит за несколько секунд.

Чтобы проверить состояние батареи ноутбука, нужно выполнить такой порядок действий:
- Скачать и установить AIDA 64.
- Подсоединить ЗУ и целиком зарядить аккумулятор.
- Включить ПК в режиме автономного питания.
- Запустить утилиту через ярлык на рабочем пространстве. На это потребуется некоторое время, нужное для анализа состояния системы.
- Перейти во вкладку «Электропитание», находящуюся в левом углу главного экрана. Справа можно увидеть параметры АКБ, позволяющие судить о качестве её работы и износе.
- На основании этих результатов делается вывод о пригодности элемента к дальнейшей эксплуатации или необходимости его замены.
 Программа позволяет подсчитать время самостоятельной работы компьютера в режиме повышенной нагрузки на каждую конкретную систему, например, ЦП, ОЗУ или HDD. Многопоточность обеспечивает ритмичное использование любого из них. Кроме сведений об источнике тока, это дополнение расскажет, какой процессор, видеокарта или память установлена на машине. Возможна работа с новыми или устаревшими ноутбуками.
Программа позволяет подсчитать время самостоятельной работы компьютера в режиме повышенной нагрузки на каждую конкретную систему, например, ЦП, ОЗУ или HDD. Многопоточность обеспечивает ритмичное использование любого из них. Кроме сведений об источнике тока, это дополнение расскажет, какой процессор, видеокарта или память установлена на машине. Возможна работа с новыми или устаревшими ноутбуками.
Чтобы измерить параметры, необходим запуск утилиты при полностью заряженной батарее и отключённом сетевом питании. Это определит сама программа и перейдёт в режим проверки. Тестирование будет продолжаться до тех пор, пока система не отключится или перезагрузится. Во время следующего рабочего сеанса можно узнать результаты в сохранённом журнале событий.
 Проверить батарею ноутбука на работоспособность сможет небольшой помощник, наблюдающий за остатком энергии в аккумуляторе. Он также рассчитает примерное время его автономной работы. Все вычисления основываются на усреднении показателей удерживания заряда
. Окно программы находится в строке уведомлений. Все параметры высчитываются в момент работы, при отключении сети переменного тока. Если нужно, то окно можно развернуть и получить максимальные сведения о характере энергоснабжения.
Проверить батарею ноутбука на работоспособность сможет небольшой помощник, наблюдающий за остатком энергии в аккумуляторе. Он также рассчитает примерное время его автономной работы. Все вычисления основываются на усреднении показателей удерживания заряда
. Окно программы находится в строке уведомлений. Все параметры высчитываются в момент работы, при отключении сети переменного тока. Если нужно, то окно можно развернуть и получить максимальные сведения о характере энергоснабжения.
Как и большинство подобных утилит, Battery Bar оценивает остаточный ресурс аккумулятора и даёт предварительные рекомендации по его замене. Кроме простой версии, можно скачать онлайн и установить вариант Pro, что даст вероятность настроить внешний вид и обновить продукт до бета - версии. Русскоязычный интерфейс прост и понятен любому пользователю.
Это приложение разработано для установки на устройства с возможностью автономной работы. Отчёт, который формирует программа, включает:
- Информацию о производителе АКБ.
- Название, дату выпуска и серийный номер изделия.
- Статус и ёмкость заряда.
- Все электрические параметры элемента и их изменения во время использования.

Обладая данными, включёнными в отчёт, владелец ПК может принять решение о ремонте элемента питания или его замене. Обновление рапорта можно настраивать по своей надобности в меню. Сохранение и печать допускаются в нескольких форматах, удобных пользователю. Для установки достаточно скачать инсталлятор и расположить утилиту в нужной папке. Запустить программу можно с помощью ярлыка на рабочем столе.
При возникновении проблем с автономными источниками тока у ноутбуков не стоит сразу приобретать новую батарею. Есть шанс её восстановить. Для того чтобы проверить аккумулятор ноутбука на работоспособность, можно прибегнуть к такому методу.
Если АКБ ПК определена, а её состояние видно в трее, но свою порцию заряда она не получает, можно попытаться вернуть первоначальные настройки BIOS:

Причиной неисправности может стать только что купленная батарея, которую устанавливают вместо вышедшей из строя. Визуально они могут полностью совпадать, но отличаться по некоторым характеристикам. В этом случае важно сверить надписи на корпусах, разницы быть не должно. Информацию об источнике питания можно посмотреть на сайте производителя компьютерной техники.
Вопрос пользователя...
Здравствуйте. Пользуюсь ноутбуком уже более 3-х лет, в последнее время стал быстро садиться аккумулятор - если раньше держал 3-4 часа, то сейчас 1 час максимум.
Сам склоняюсь к смене аккумулятора, но настораживает один момент: вдруг после смены ничего не измениться, а причина была в другом.
Подскажите, можно ли оценить степень изношенности батареи программным путем (без сервис-центров и мастеров)?
Доброго дня!
Вообще, в среднем, аккумулятор ноутбука (при нормальной эксплуатации) служит около 4-5 лет. То, что ваш прослужил 3 года - уже неплохо. Кстати, ваши опасения насчет смены аккумуляторной батареи не напрасны: вполне возможно, что виновата не сама батарея, а пару приложений, которые начали "съедать" весь заряд (об этом скажу пару слов в статье).
Оценить степень изношенности программным путем можно, но сразу же замечу, что данные эти приблизительны ! Оценить точнее, пожалуй, можно лишь на спец. оборудовании.
И так, обо всем по порядку...
В помощь!

Кстати, если у вас совсем не заряжается аккумулятор - ознакомьтесь со следующей статьей:
Оценить можно с помощью специальных утилит для диагностики ПК, и командной строки.
Вариант 1 - AIDA 64
Есть одна незаменимая утилита для определения характеристик компьютера - AIDA64 (о ней я упоминал в этой статье: , в общем, рекомендую!).
Когда запустите утилиту, откройте раздел Компьютер/Электропитание . Далее обратите внимание на несколько важных строк (см. скриншот ниже):
- Паспортная емкость - 41440 mWh (этот показатель не изменяется во времени, это та емкость, которую заложил производитель вашего устройства);
- Емкость при полной зарядке - 41440 mWh;
- Текущая емкость - 41440 mWh (а вот этот показатель может изменяться. Обычно, при активном использовании ноутбука - текущая емкость уменьшается);
- Степень изношенности - оценивается в процентах. Если степень изношенности более 30-50%, можете задуматься над сменой батареи.

AIDA64 Extreme / Электропитание, степень изношенности батареи
Вариант 2 - командная строка
Командную строку нужно запустить от имени администратора (это важно!). Сделать это можно разными путями, один из самых простых:
- вызвать диспетчер задач - клавиши Ctrl+Shift+Esc ;
- нажать Файл/Запустить новую задачу ;
- ввести CMD , поставить галочку напротив пункта "Создать задачу с правами администратора" , нажать Enter .

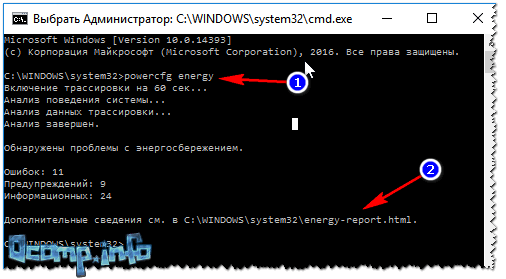
Примечание!
Можно сразу же выделить адрес C:\WINDOWS\system32\energy-report.html и скопировать его в браузер (рекомендую IE или Microsoft Edge), а лучше открыть этот файл с помощью Word.
Чтобы выделять мышью в командной строке: щелкните правой кнопкой мышки по заголовочной части окна и перейдите в свойства . Там поставьте галочку напротив пункта "Правка-Выделение мышью" .
Выделение мышью в командной строке
Как открыть отчет от Powercfg Energy:
- Запускаем проводник (просто открываем любую папку) и в адресную строку вставляем C:\WINDOWS\System32 , нажимаем Enter;
- далее отсортировываем файлы в порядке даты (см. скрин ниже - дата изменения) - наш файл окажется сверху;
- щелкаем правой кнопкой мышки по файлу energy-report.html ;
- в контекстном меню раскрываем вкладку "Открыть с помощью" и выбираем Word.

В этом документе будет много всякой информации о вашем ноутбуке, нас же интересует раздел о батареи. Там будет табличка - Сведения о батареи (свою привожу чуть ниже).
Обратите внимание здесь на две строки: Расчетная емкость и Последняя полная зарядка . Зная их, можно оценить степень изношенности батареи. Например, в моем случае: (41440-41440)/41440=0%.
Если бы в строке "Последняя полная зарядка" у меня стояло другое число, скажем 35000, то формула бы приняла вид: (41440-35000)/41440=15% (т.е. степень изношенности составила бы около 15%).
Вариант 3 - специальное ПО от производителя устройства
Часть производителей ноутбуков поставляет свои устройства со специальными менеджерами настроек, среди которых есть и те, что контролируют питание, заряд батареи, и контролируют её состояние.
Например, ниже на скриншоте показано такое ПО от LENOVO. Обратите внимание на две величины: паспортную емкость, и емкость при полном заряде. Сравнив эти величины, можно быстро понять состояние аккумулятора.

Почти новая батарея... А уже степень изношенности около 5%!
Как узнать, какие приложения съедают больше всего энергии
1) В ноутбуках часто вместе с драйверами идут спец. утилиты от производителя, которые помогают оценивать степень изношенности аккумулятора, а так же следить за приложениями, которые больше всего тратят заряд (один из скринов приводил выше).
2) Если у вас такой утилиты нет - можно воспользоваться сторонними приложениями, например, BATExpert . Запустив программу, вы получите информацию об аккумуляторе своего ноутбука: степень изношенности, точное время работы от текущего заряда, его тип и температуру, производителе, информацию о циклах заряда и т.д.
3) В Windows 10 - узнать, какие приложения расходуют заряд батареи, еще проще! Для начала нужно открыть меню ПУСК и нажать на Параметры .

Далее открыть раздел "Система" , и ее подраздел - "Батарея" . Затем перейти по ссылке "Использование заряда батареи конкретными приложениями" (см. скриншот ниже).

Собственно, затем Windows покажет вам полную картину (например у меня больше всего съедает Firefox, но это и не удивительно ✌).
Обратите внимание на те приложения в списке, которыми вы почти не пользуетесь, их нужно:
- либо не запускать (а если они в - то удалить их оттуда, та же AIDA64 вам в помощь);
- либо .

Таким образом, оценив степень изношенности аккумуляторной батареи ноутбука, а так же те приложения, которые "съедают" заряд батареи - можно прийти к выводу о целесообразности ее замены.
На этом у меня все, долгой работы батареи!

